Manchmal möchtest du eine Anwendung auf deinem Computer starten, doch plötzlich taucht ein Fenster auf, das besagt, dass ein Administrator hat die Ausführung dieser App blockiert. Diese Überraschung kann frustrierend sein, insbesondere wenn du dich in der Mitte eines wichtigen Prozesses befindest. Die Ursache liegt oft in den Sicherheitseinstellungen deines Betriebssystems, die verhindern sollen, dass potenziell schädliche Software ausgeführt wird. Doch was bedeutet diese Nachricht genau? In vielen Fällen könnte die Quelle des Problems mit Benutzerkontensteuerung (UAC) verbunden sein, welche über die Sicherheitsrichtlinien auf deinem Computer wacht. Es ist wichtig zu wissen, wie du in solchen Momenten am besten reagierst und das Problem behebst, ohne die Sicherheit deines Systems zu gefährden. In diesem Leitfaden findest du die wichtigsten Informationen und Schritte, die du unternehmen kannst, um dieses Hindernis zu überwinden.
| Information |
|---|
| Grund für die Blockierung der App |
| Rolle der Benutzerkontensteuerung (UAC) |
| Bedeutung der Sicherheitsrichtlinien |
| Schritte zur Behebung des Problems |
| Risiken unautorisierter App-Ausführungen |
| Wie du UAC-Einstellungen anpassen kannst, ohne Sicherheit zu verlieren |
| Möglichkeiten zur sicheren Ausführung blockierter Apps |
| Wie du die Administratorrechte prüfst |
| Wichtigkeit der Software- und Systemupdates |
| Erkennung von Sicherheitsbedrohungen auf deinem System |
Ursachen und Hintergründe der Fehlermeldung
Warum wird die Ausführung deiner App blockiert?
Bei der Meldung, dass „ein Administrator hat die Ausführung dieser App blockiert“, spielen verschiedene Faktoren eine Rolle, die du kennen solltest. Häufig liegt der Grund in den bestehenden Sicherheitseinstellungen deines Systems. Diese schützen deinen Computer vor potenziellen Bedrohungen, indem sie verhindern, dass verdächtige Dateien und Anwendungen ohne deine ausdrückliche Erlaubnis ausgeführt werden.
- Rolle der Benutzerkontensteuerung (UAC): UAC ist ein wesentlicher Bestandteil der Windows-Sicherheit. Es sorgt dafür, dass Änderungen an deinem System nur mit deiner Zustimmung durchgeführt werden.
- Administratorrechte: Häufig fehlt dir die notwendige Genehmigung dafür, gewisse Apps auszuführen. Hier kann es helfen, die Administratorrechte zu überprüfen oder den Administrator deines Systems zu konsultieren.
- Sicherheitsrichtlinien: Dein System folgt festgelegten Regeln, die bestimmen, welche Anwendungen sicher sind und welche blockiert werden sollten.
Das Verständnis dieser Ursachen hilft dir nicht nur dabei, die aktuelle Situation zu bewältigen, sondern auch, zukünftige Blockierungen zu vermeiden und dein System sicher zu halten.
Lösungsansätze: So bekommst du deine App zum Laufen
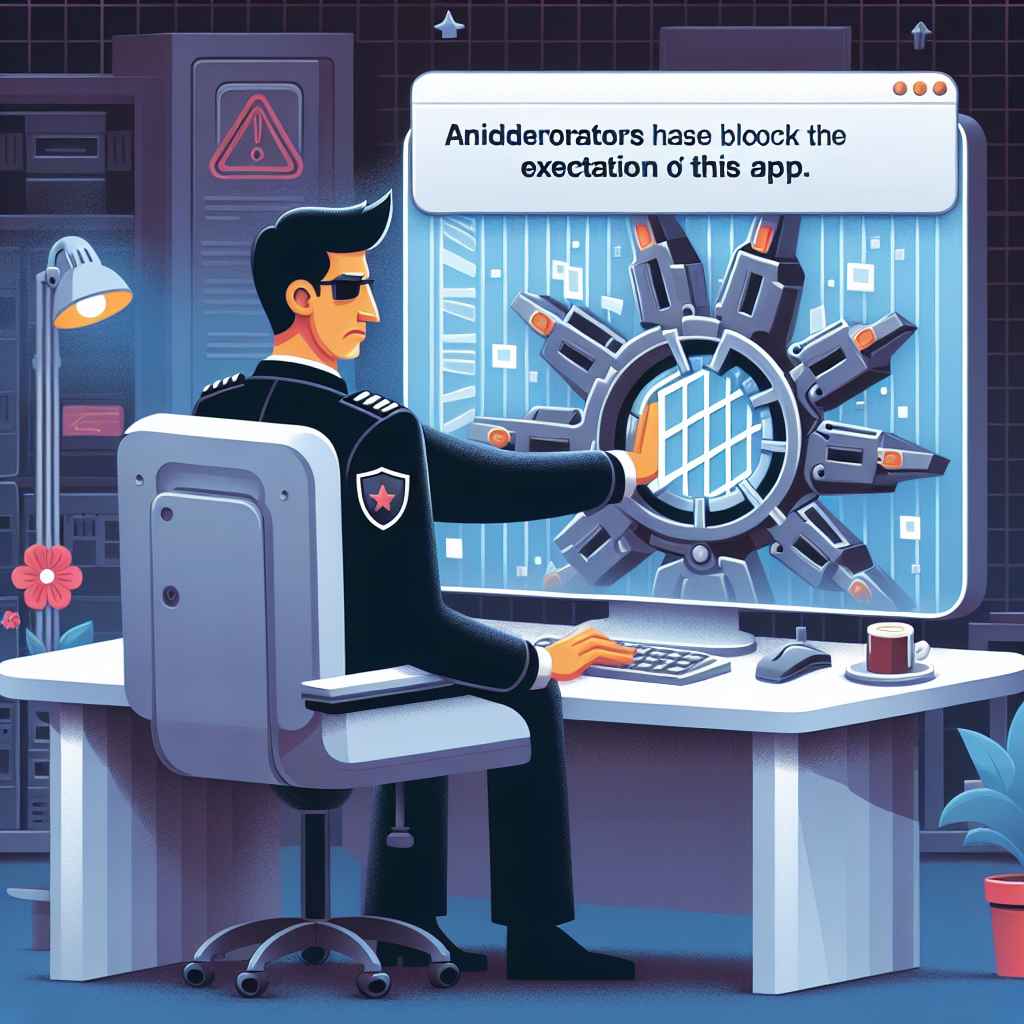
Wenn du die Fehlermeldung erhältst, dass „ein Administrator hat die Ausführung dieser App blockiert“, musst du nicht gleich verzweifeln. Es gibt mehrere wirksame Methoden, um dieses Problem zu überwinden und deine gewünschte App auszuführen.
Überprüfe die Benutzerkonteneinstellungen
Ein erster Schritt bei dieser Herausforderung ist, deine Benutzerkonteneinstellungen zu überprüfen. Diese Einstellungen bestimmen, welche Aktionen du auf deinem Computer ausführen kannst.
- Öffne die Systemsteuerung und navigiere zu „Benutzerkonten“.
- Klicke auf „Kontotyp ändern“ und vergewissere dich, dass dein Konto Administratorrechte hat.
- Falls erforderlich, kannst du die Berechtigungen deines Kontos anpassen (beachte jedoch, dass du hierfür möglicherweise ein Administratorpasswort benötigst).
Deaktiviere vorübergehend die Benutzerkontensteuerung (UAC)
Wenn die UAC aktiviert ist, kann dies dazu führen, dass du keine Apps installieren oder ausführen kannst. Es ist jedoch ratsam, die UAC nur vorübergehend zu deaktivieren, da sie einen erheblichen Sicherheitsmechanismus darstellt.
- Suche im Startmenü nach „Benutzerkontensteuerung ändern“.
- Verschiebe den Schieberegler auf die niedrigste Stufe, um die UAC vorübergehend zu deaktivieren.
- Starte deinen Computer neu und versuche dann, die App erneut auszuführen.
- Vergiss nicht, die UAC nach der Installation der App wieder zu aktivieren!
Führe die App als Administrator aus
Manchmal kann es hilfreich sein, die App direkt als Administrator auszuführen. Dies umgeht einige der Einschränkungen, die für normale Benutzer gelten.
- Suchen die betroffene App über den Windows-Explorer.
- Rechtsklicke auf die App und wähle „Als Administrator ausführen“.
- Bestätige eventuell auftretende Sicherheitswarnungen und installiere oder starte die App.
Nutze die Eingabeaufforderung mit Administratorrechten
Es gibt Situationen, in denen du die Eingabeaufforderung mit erhöhten Rechten verwenden musst, um eine App auszuführen.
- Öffne das Startmenü, gebe „cmd“ ein und suche nach der Eingabeaufforderung.
- Rechtsklicke auf das Eingabeaufforderungssymbol und wähle „Als Administrator ausführen“.
- Gebe in der Eingabeaufforderung den Pfad zur App ein und bestätige mit der Eingabetaste.
| Tipps zur Behebung des Problems |
|---|
| Überprüfe und ändere die Benutzerkontoeinstellungen. |
| Deaktiviere vorübergehend die Benutzerkontensteuerung, um Apps zu installieren. |
| Führe die App als Administrator aus. |
| Nutze die Eingabeaufforderung mit Administratorrechten zur App-Ausführung. |
| Aktualisiere regelmäßig Sicherheits- und Systemupdates. |
Indem du diese Lösungsansätze systematisch durchgehst, kannst du das Problem effektiv lösen und dabei die Sicherheit deines Systems im Auge behalten. Es ist wichtig, dass du stets ein gesundes Gleichgewicht zwischen Funktionalität und Sicherheit bewahrst, um dein System vor möglichen Bedrohungen zu schützen.
Tipps und Tricks für den Umgang mit Benutzerkontensteuerung (UAC)
Die Benutzerkontensteuerung (UAC) ist ein wesentliches Sicherheitsmerkmal in Windows, das darauf abzielt, die Kontrolle über Änderungen auf deinem Computer zu behalten. Mit der richtigen Handhabung ist es möglich, die Vorteile der UAC zu nutzen, ohne von unnötigen Benachrichtigungen oder Einschränkungen gestört zu werden.
Verstehe die Bedeutung von UAC
UAC wurde entwickelt, um unerwünschte Änderungen an deinem System zu verhindern. Es gibt dir die Kontrolle und erlaubt Anwendungen nur auf deinem Computer zu arbeiten, wenn du es ausdrücklich genehmigst.
- UAC stellt sicher, dass Änderungen, insbesondere Installationen und Konfigurationen, nur mit deiner Zustimmung ausgeführt werden.
- Es minimiert das Risiko, dass Malware ohne dein Wissen Änderungen vornimmt.
-
Die Benutzerkontensteuerung fungiert als Sicherheitsbarriere zwischen dir und potenziell schädlichen Aktionen auf deinem Computer.
UAC-Benachrichtigungen effektiv verwalten
Es kann vorkommen, dass dich die UAC-Benachrichtigungen stören, besonders wenn sie häufig auftreten. Glücklicherweise kannst du die Häufigkeit und den Grad der Benachrichtigungen anpassen, um eine Balance zwischen Sicherheit und Benutzerfreundlichkeit zu finden.
- Öffne die Systemsteuerung und gehe zu „Benutzerkonten“.
- Klicke auf „Einstellungen der Benutzerkontensteuerung ändern“.
- Wähle eine Sicherheitsstufe, die deinen Bedürfnissen entspricht. Eine niedrigere Einstellung bedeutet weniger Benachrichtigungen, während eine höhere Einstellung zusätzliche Sicherheitsmaßnahmen darstellt.
- Bedenke, dass das vollständige Deaktivieren der UAC nicht empfohlen wird, da dies deinen Computer anfälliger machen könnte.
Mit Ausnahmen effizient umgehen
In bestimmten Fällen kann es erforderlich sein, bestimmte Programme von den UAC-Benachrichtigungen auszuschließen, um einen reibungslosen Arbeitsablauf sicherzustellen. Hier ist, wie du das erreichen kannst:
- Nutze den Aufgabenplaner, um ein Programm mit administrativen Rechten ohne UAC-Benachrichtigung auszuführen.
- Erstelle über den Aufgabenplaner eine neue Aufgabe, in der du das gewünschte Programm hinzufügst und es konfigurierst, mit „Höchste Privilegien ausführen“.
- Führe die Aufgabe aus der Aufgabenplanung oder einem erstellten Verknüpfungssymbol auf dem Desktop.
Versteckte Funktionen und Vorteile von UAC
Neben der Erhöhung der Sicherheit deines Systems gibt es weitere Vorteile, die die UAC bietet, die nicht sofort offensichtlich sind.
- UAC erleichtert die Trennung zwischen Administrator- und Standardbenutzeraktivitäten. Dies ist besonders nützlich in einem Familien- oder Büroumfeld, in dem mehrere Personen dasselbe Gerät nutzen.
- Es bietet eine zusätzliche Schutzschicht, indem es dir hilft, Vorsicht walten zu lassen, bevor Software Änderungen an deinem Gerät vornimmt.
- Dokumentiere regelmäßig genehmigte Änderungen. Dies hilft dir, potenzielle Probleme schnell zu identifizieren und zu lösen.
Mit diesen Tipps und einem guten Verständnis darüber, wie UAC funktioniert, kannst du dein Computernutzerlebnis optimieren, während du gleichzeitig die Sicherheit erhöhst. Es geht darum, die Balance zwischen Schutz und Funktionalität zu finden, um den bestmöglichen Schutz vor Bedrohungen zu bieten und gleichzeitig einen flüssigen Betrieb sicherzustellen.
Sicherheitstipps: Was du beachten solltest
Deinen Computer zu sichern, sollte stets Priorität haben, besonders wenn du mit potenziell unzuverlässigen Anwendungen zu tun hast. Hier sind einige essentielle Tipps, die dir helfen, dein System vor Bedrohungen zu schützen und gleichzeitig eine optimale Leistung aufrechtzuerhalten.
Regelmäßige System- und Software-Updates
Ein zentraler Aspekt der Computersicherheit ist die Aktualität deiner Software. Veraltete Programme können Sicherheitslücken aufweisen, die von Cyberkriminellen ausgenutzt werden können.
- Sorge dafür, dass dein Betriebssystem auf dem neuesten Stand ist. Aktiviere automatische Updates, um sicherzustellen, dass du keine wichtigen Patches verpasst.
- Aktualisiere regelmäßig alle installierten Anwendungen, insbesondere Sicherheitssoftware wie Antivirus-Programme.
- Setze dich mit den Update-Zyklen deiner wichtigsten Software auseinander und plane regelmäßige Überprüfungen ein.
Antivirensoftware und Firewalls nutzen
Eine umfassende Sicherheit setzt voraus, dass du leistungsfähige Tools einsetzt, die dein System aktiv überwachen.
- Installiere eine zuverlässige Antivirensoftware und halte sie ständig aktualisiert, um auf neue Bedrohungen vorbereitet zu sein.
- Aktiviere die Windows-Firewall oder nutze eine alternative Lösung, um unautorisierte Zugriffe zu verhindern.
- Führe regelmäßige Virenscans durch, um bösartige Software schnell zu erkennen.
Datensicherung und Wiederherstellungspunkte
Das Erstellen von Backups ist eine unverzichtbare Maßnahme, um den Verlust wichtiger Daten zu vermeiden.
- Nutze eine externe Festplatte oder einen Cloud-Dienst, um regelmäßige Backups deiner wichtigsten Daten zu erstellen.
- Setze systematisch Wiederherstellungspunkte, um den Zustand deines Systems bei Bedarf leicht zurücksetzen zu können.
- Teste gelegentlich die Funktionalität deiner Backups, um sicherzustellen, dass sie im Ernstfall verlässlich sind.
Achtsamkeit bei Downloads und E-Mails
Einer der häufigsten Wege, über die Malware auf Systeme gelangt, sind unsichere Downloads und schadhafte E-Mail-Anhänge.
- Sei skeptisch bei E-Mail-Anhängen, insbesondere von unbekannten Absendern. Öffne keine Dateien, die dir verdächtig erscheinen.
- Lade Software ausschließlich von offiziellen Quellen oder vertrauenswürdigen Plattformen herunter.
- Nutze einen E-Mail-Client mit integrierter Sicherheitsprüfung, um Phishing-Versuche automatisch abzufangen.
| Wichtige Sicherheitstipps |
|---|
| Aktualisiere dein Betriebssystem und deine Software regelmäßig. |
| Installiere und aktualisiere die Antivirensoftware kontinuierlich. |
| Erstelle regelmäßige Backups mithilfe externer oder Cloud-Speicherlösungen. |
| Sei vorsichtig mit E-Mail-Anhängen und Downloads aus unsicheren Quellen. |
Indem du diese Sicherheitstipps befolgst, erhöhst du den Schutz deines Computers gegen potenzielle Bedrohungen erheblich. Es ist essenziell, stets wachsam zu bleiben und proaktive Maßnahmen zu ergreifen, um sicherzustellen, dass du auf mögliche Sicherheitsvorfälle vorbereitet bist. Dein Einsatz in der Prävention kann dir viel Ärger ersparen und ein nahtloses Nutzererlebnis gewährleisten.
Fazit: Dein Leitfaden zur Problembehebung
Mit dem Auftreten der Meldung, dass ein Administrator hat die Ausführung dieser App blockiert, mag es zunächst wie ein großes Hindernis erscheinen. Doch wie du gesehen hast, gibt es zahlreiche effektive Methoden, um dieses Problem zu lösen und sicherzustellen, dass du die volle Kontrolle über dein System behältst. Mit den richtigen Kenntnissen und Werkzeugen kannst du sowohl die Funktionalität als auch die Sicherheit deines Computers in Einklang bringen.
Schritte zur erfolgreichen Behebung
Zunächst ist es wichtig, die Rolle der Benutzerkontensteuerung (UAC) und ihrer Einstellungen zu verstehen, um Software sicher auszuführen. Weitere wichtige Aspekte sind die Nutzung der Eingabeaufforderung mit Administratorrechten und die strategische Anpassung der UAC-Benachrichtigungen. Darüber hinaus solltest du darauf achten, regelmäßig Sicherheits- und Systemupdates durchzuführen, deine Antivirensoftware aktuell zu halten und ständig für die Sicherheit deiner Daten Sorge zu tragen.
Um dein System effektiv gegen unbefugte Änderungen und potenzielle Bedrohungen zu schützen, ist es essenziell, dass du auf eine vorausschauende und informierte Weise handelst. Durch das Verständnis der zugrunde liegenden Ursachen und der Anwendung bewährter Sicherheitspraktiken kannst du nicht nur die Blockaden umgehen, sondern auch zukünftige Sicherheitsvorfälle vermeiden.
- Verstehe die Bedeutung und Funktion der Benutzerkontensteuerung (UAC).
- Nutze die Eingabeaufforderung mit Administratorrechten für spezifische Aufgaben.
- Führe regelmäßige System- und Software-Updates durch, um Sicherheitslücken zu schließen.
- Halte Antivirensoftware und Firewalls ständig aktualisiert und aktiviert.
- Erstelle regelmäßige Backup-Kopien deiner wichtigsten Daten.
- Sei vorsichtig bei E-Mail-Anhängen und unbekannten Downloads.
Häufig gestellte Fragen (FAQ)
Wie lade ich etwas herunter, das vom Administrator blockiert wurde?
Um eine Datei, die möglicherweise vom Administrator blockiert wurde, herunterzuladen und zu entsperren, gehe wie folgt vor: Klicke mit der rechten Maustaste auf die heruntergeladene Datei und wähle „Eigenschaften“. Falls die Option „Entsperren“ verfügbar ist, setze ein Häkchen bei dieser Option und klicke auf „Übernehmen“. Falls die Option nicht sichtbar ist, ist die Datei nicht blockiert, und du kannst das Installationsprogramm direkt ausführen.
Wie startet man eine App als Administrator?
Um ein Programm immer als Administrator zu starten, befolge diese Schritte: Klicke mit der rechten Maustaste auf die Programmdatei (.exe) und wähle „Eigenschaften“. Navigiere zum Reiter „Kompatibilität“ und aktiviere die Option „Programm als Administrator ausführen“. Klicke danach auf „Übernehmen“ und dann auf „OK“. Je nach deinen Windows-Konto-Einstellungen könntest du möglicherweise eine Warnmeldung erhalten.
Was bedeutet App blockiert?
Die Meldung „App blockiert“ kann verschiedene Bedeutungen haben. Einerseits möchte man damit möglicherweise die persönlichen Daten auf dem Handy vor neugierigen Blicken schützen, indem man Apps sperrt. Dies ist praktisch, wenn man sein Gerät gelegentlich aus der Hand gibt. Ein sogenannter App-Lock oder das Anheften einer App im Vordergrund bietet gleichzeitig eine nützliche Kindersicherung.
Wie kann man verhindern, dass Windows Apps blockiert?
Um zu verhindern, dass Windows Apps blockiert, kannst du den reputationsbasierten Schutz anpassen. Gehe dazu auf die Einstellungen für den reputationsbasierten Schutz. Deaktiviere dort die meisten Optionen, beispielsweise „Apps und Dateien prüfen“, „Blockierung potenziell unerwünschter Apps“ und „SmartScreen für Microsoft Store-Apps“. So wird die automatische Blockade von Apps durch Windows reduziert.